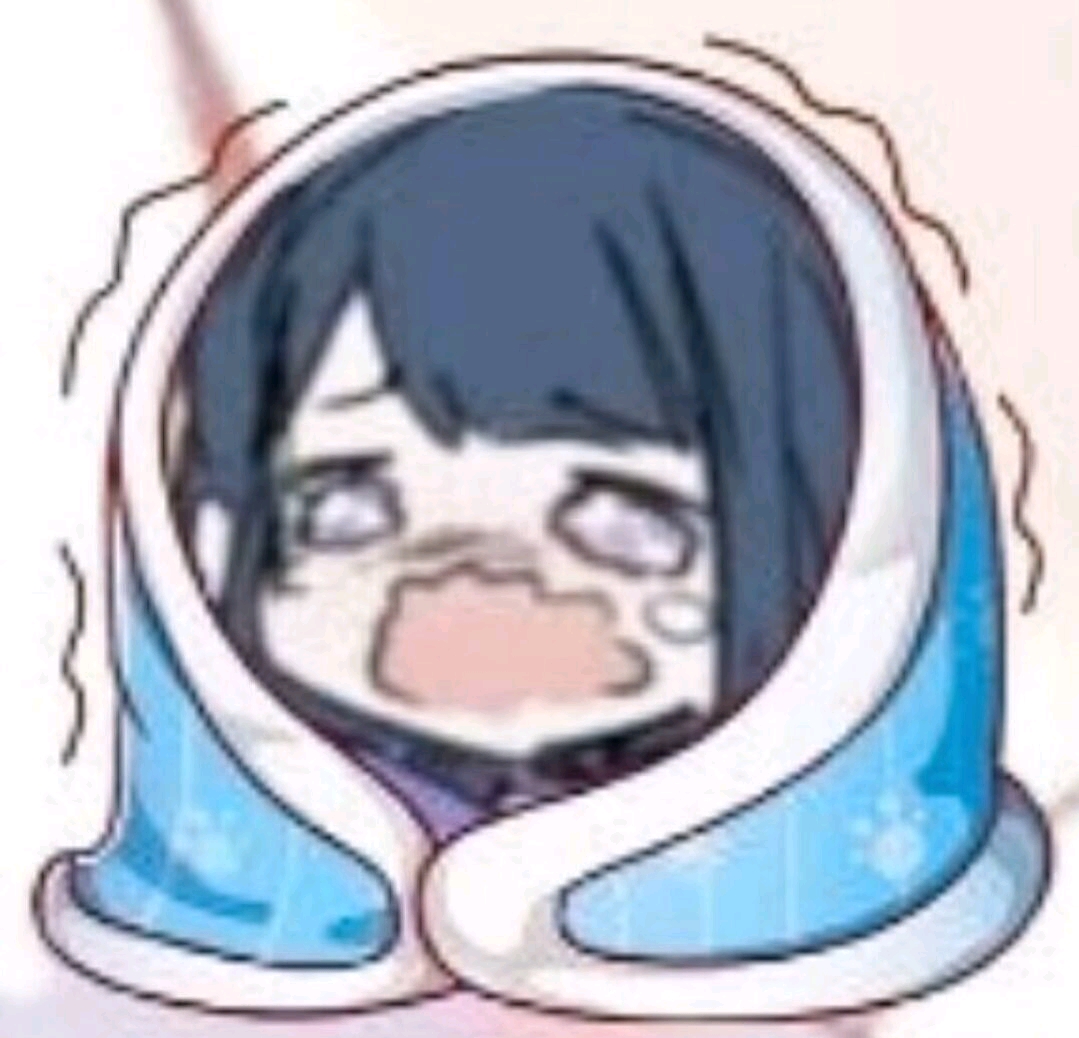WSL2 docker 配置
先决条件:
确保计算机运行的是 Windows 10(已更新到版本 2004 的内部版本 18362 或更高版本)。
1 | WSL 可以在 WSL 版本 1 或 WSL 2 模式下运行发行版。 可通过打开 PowerShell 并输入以下内容进行检查:`wsl -l -v`。 通过输入 `wsl --set-version <distro> 2`,确保发行版设置为使用 WSL 2。 将 `<distro>` 替换为发行版名称(例如 Ubuntu 18.04)。 |
安装 Docker Desktop:
借助 Docker Desktop for Windows 中支持的 WSL 2 后端,可以在基于 Linux 的开发环境中工作并生成基于 Linux 的容器,同时使用 Visual Studio Code 进行代码编辑和调试,并在 Windows 上的 Microsoft Edge 浏览器中运行容器。
若要安装 Docker(在已安装 WSL 之后):
下载 Docker Desktop 并按照安装说明进行操作。
安装后,从 Windows 开始菜单启动 Docker Desktop,然后从任务栏的隐藏图标菜单中选择 Docker 图标。 右键单击该图标以显示 Docker 命令菜单,然后选择“设置”。
 3.确保在“设置”>“常规”中选中“使用基于 WSL 2 的引擎”。
3.确保在“设置”>“常规”中选中“使用基于 WSL 2 的引擎”。

4.通过转到“设置”>“资源”>“WSL 集成”,从要启用 Docker 集成的已安装 WSL 2 发行版中进行选择。
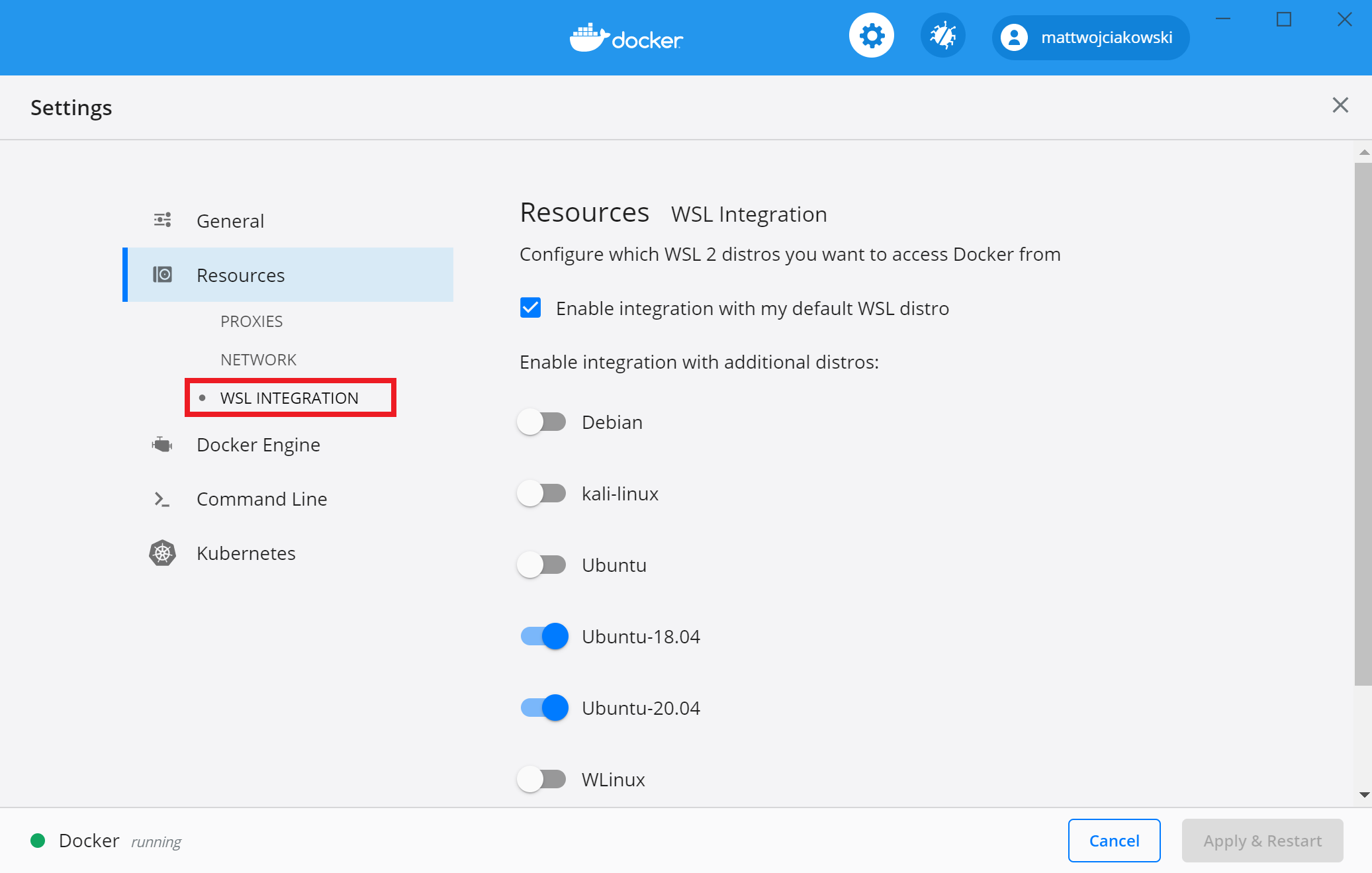
5.若要确认已安装 Docker,请打开 WSL 发行版(例如 Ubuntu),并通过输入 docker --version 来显示版本和内部版本号
6.通过使用 docker run hello-world 运行简单的内置 Docker 映像,测试安装是否正常工作
本博客所有文章除特别声明外,均采用 CC BY-NC-SA 4.0 许可协议。转载请注明来自 惜缘怀古的博客!